반응형
많은 분들이 사무실에서 달력을 두거나, 바탕화면 달력 앱을 통해 일정을 관리하고 있습니다. 하지만, 회사 보안 지침 때문에 핸드폰과 연동되는 클라우드 앱을 사용할 수 없는 경우가 많죠. 이런 상황에서 적합한 달력 프로그램을 찾는 분들께 DesktopCal을 추천드립니다.
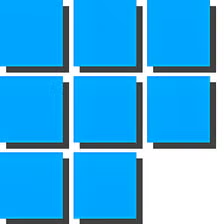
1️⃣ 바탕 화면 달력 DesktopCal의 추천 이유
반응형
DesktopCal은 다음과 같은 항목들을 충족하는 훌륭한 프로그램입니다:
- 유료가 아닌 무료 프로그램.
- 안정적으로 작동하며 컴퓨터 성능에 영향을 주지 않음.
- 깔끔한 디자인으로 직관적이고 사용이 편리함.
- 백업 및 복구가 용이함.
- 회사 보안 프로그램에 차단되지 않음.
- 스마트폰과 연동 가능.
2️⃣ 바탕 화면 달력 DesktopCal 백업 및 복구 방법
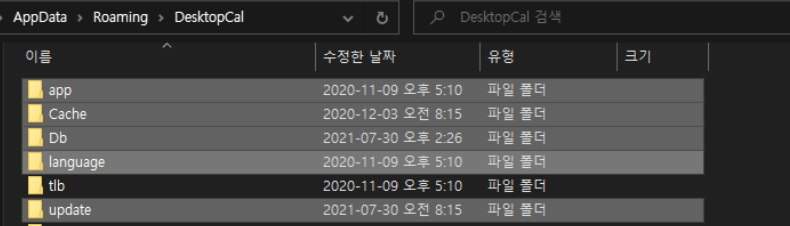
백업 방법
아래 파일 백업을 해 놓으면 데이터를 안전하게 보관할 수 있습니다.
- 프로그램 우측 상단의 구름 아이콘을 클릭합니다.
- '동기화'를 선택하여 현재 상태를 동기화합니다.
- 동기화된 데이터는 아래 경로에 저장됩니다:
C: \[사용자명]\AppData\Roaming\DesktopCal - OS를 재설치하거나 문제가 발생한 경우, 해당 파일들을 D드라이브나 USB에 백업해 두었다가 복구할 수 있습니다.
백업 파일 불러오는 방법
1. 위 파일을 백업해둔 usb를 준비합니다.
2. 윈도우가 다시 설치된 환경에서 바탕화면 달력 DesktopCal 을 재설치 합니다.
3. C: \[사용자명]\AppData\Roaming\DesktopCal
위 경로에 usb 에 백업해 둔 파일을 붙여넣기 합니다.
4. 재부팅하여 바탕 화면 달력 DesktopCal 을 실행하면 기존 일정 데이타가 올라옵니다.
바탕 화면 달력 DesktopCal 설치 방법
아래 링크에서 설치 가능합니다.
윈도우 캘린더 프로그램 다운로드 - Desktop Calendar 무료
데스크탑 캘린더 윈도우용으로 제공되는 무료 달력 프로그램으로, 데스크탑 환경에서 간편하게 일정과 작업을 관리할 수 있습니다. 직관적인 인터페이스와 전자 수첩 기능을 갖추고 있어 유료
com.engu.co.kr
DesktopCal이 필요한 사람
✔ 회사 보안 정책 때문에 클라우드 앱을 사용할 수 없는 사람.
✔ 데스크탑에서 직관적인 달력 관리가 필요한 사람.
✔ 안정적이고 무료로 제공되는 달력 프로그램을 찾는 사람.
✔ 간편한 백업 및 복구 기능을 원하는 사람.
반응형
'다운로드' 카테고리의 다른 글
| 스타크래프트 리마스터 다운로드 및 가격 정보 (0) | 2025.04.06 |
|---|---|
| 지브리 프로필 만들기 프로그램 - 챗지피티 다운로드 (0) | 2025.04.06 |
| 윈도우 캘린더 프로그램 다운로드 - Desktop Calendar 무료 (0) | 2025.04.05 |
| 로블록스 PC 버전 다운로드 (0) | 2025.04.05 |
| 무료 VPN 다운로드 -우회 사이트 프로그램 Turbo VPN (0) | 2025.04.05 |



